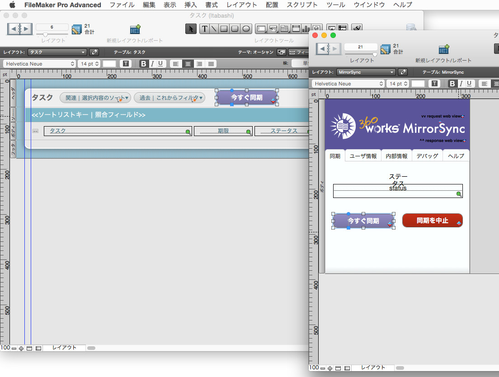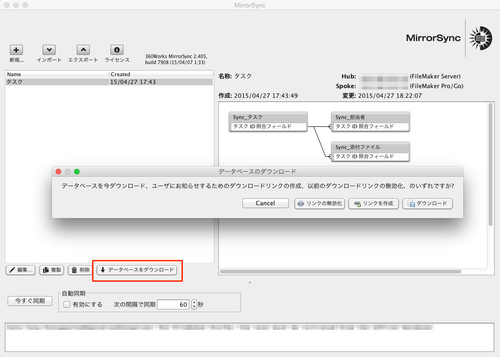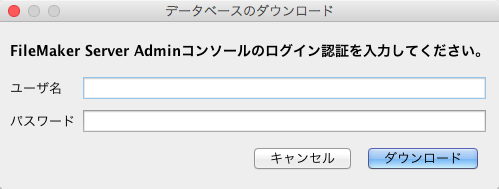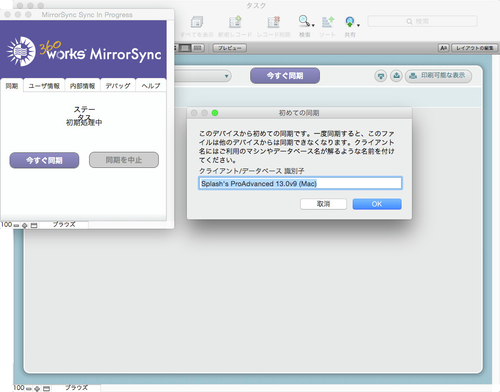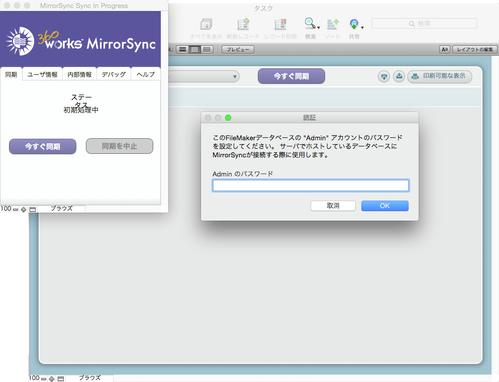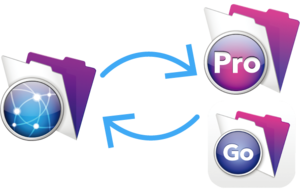3. 同期の実行
手順
実際に同期をしてみましょう。
同期ボタンの配置「タスク」のレイアウトにユーザ向けの同期ボタンを配置します。 任意のレイアウトに「MirrorSync」スクリプトを設定したボタンを配置します。「MirrorSync」レイアウトからコピーしてもOKです。 | |
データベースのダウンロードSpoke用のデータベースをダウンロードします。 FileMaker ServerのAdmin Consoleからダウンロードしても構いませんが、ミラーシンクには簡単にダウンロードができる機能がありますのでぜひご利用ください。ただし、FileMaker Serverの管理者アカウントが必要です。 管理ツールの「データベースをダウンロード」をクリックします。
今回は「ダウンロード」を選択します。 | |
「タスク」は1ファイルで構成されていますので、「単一ファイル」をクリックします。 | |
注意書きをよく読み、「OK」をクリックします。 | |
「タスク」をホストしているFileMaker Serverの管理者アカウント情報を入力します。 「ダウンロード」をクリックします。 保存先を聞かれますので、任意の場所を指定してください。 | |
初めての同期ダウンロードしたファイルをFileMaker ProやFileMaker Goで開いたら、初回の同期をします。 クライアント名は分かり易い名前を登録してください。ミラーシンクの管理ツールから登録済みクライアントの情報を見ることができます。 | |
同期に使用しているアカウントのパスワードを入力します。ユーザにダイアログを表示させないようにカスタマイズすることも可能です。詳しくはこちらをご覧ください。 | |
レッツトライ!あとは同期するだけ!サーバーと同期したいときにいつでも「MirrorSync」スクリプトを実行しましょう。簡単で高速な同期をぜひお試しください。画像も同期出来ます♪ |