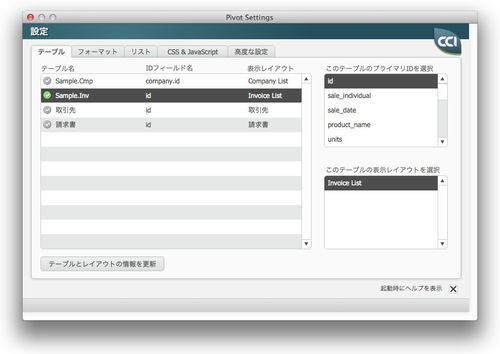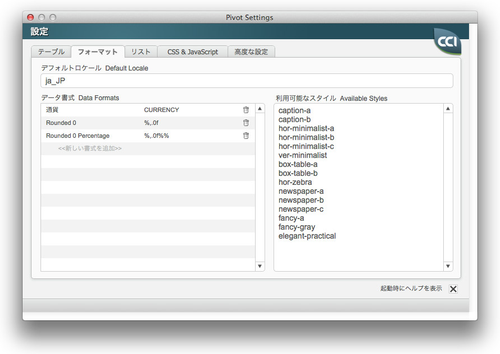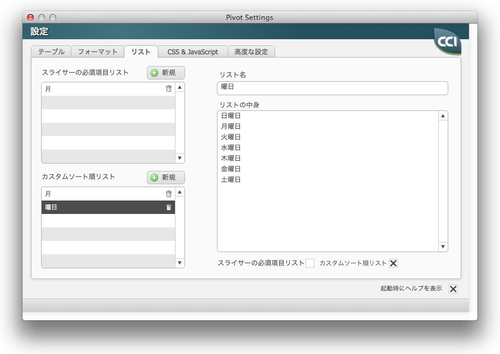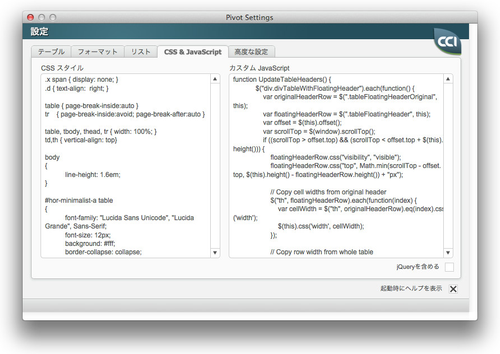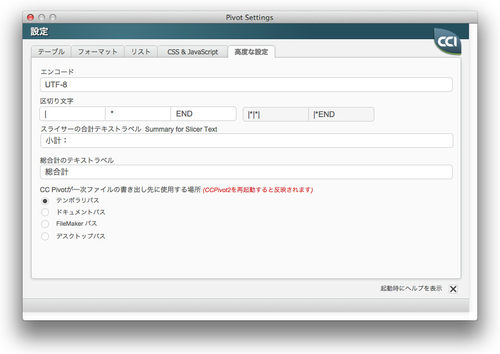設定
設定のウインドウにはタブが5つあります。それぞれについて、説明します。
テーブル
「テーブル」タブには、主な部分が3つあります。左はテーブルのリストです。レポート作成に使用できるテーブルがすべて表示されます。ウインドウの下の方にある「テーブルとレイアウトの情報を更新」ボタンをクリックすると、このリストが更新されます。使用するテーブルがこのリストに表示されていない場合は、目的のファイルに外部データ参照が設定されていることと、リレーションシップグラフに使用したいテーブルのテーブルオカレンスがあることを確認してください。このリストには、各テーブルのプライマリIDと、表示に使われるレイアウトも表示されます。
右上には、左のリストで選択しているテーブルのフィールドのリストが表示されます。レコードごとに固有の値を含むフィールド、つまりテーブルのプライマリIDのフィールドを選択できます。レコードトラッキングの機能を正しく動作させるには、プライマリIDのフィールドを選択しておく必要があります。
右下は、選択したテーブルに基づくレイアウトのリストです。IDのフィールドと同様に、レコードトラッキングをするにはレイアウトを選択する必要があります。ここで使用するのはCCピボットのファイルのレイアウトであり、オリジナルのデータのファイルのレイアウトではないことを覚えておくとよいでしょう。レコードトラッキングの機能を使うにはCCピボットのファイルにレイアウトを作る必要があり、このリストに表示されるのはCCピボットのファイルのレイアウトです。
フォーマット
「フォーマット」タブには、主な部分が3つあります。いちばん上は「デフォルトロケール」です。ピボット表の画面でフィールドごとにロケールを設定するとそちらが優先されます。
その下の左側にある「データの書式」には、新しいデータ書式を入力できます。「データの書式」では、データを表示する書式を設定します。Java formatterの仕様でサポートされている書式はどれでも指定できます。仕様についての詳細はこちら(英語)をご覧ください。何のための書式かを記録する書式のラベルと、実際の書式の構文を入力できます。
右側は、ピボットのスタイルのリストです。これは、利用可能なスタイルのリストです。「CSS & JavaScript」で新しいスタイルを追加する場合は、その新しいスタイルの名前をここに入力する必要があります。こうすることで、ピボットの編集や追加をするときにスタイルを選択できるようになります。
リスト
このタブの左側には「必須項目」と「カスタムソート順」の2つのリストがあります。右側には編集ボックスがあります。2つのリストの使い方は「ピボットを作る」のセクションで解説しています。このタブでは、いずれか、または両方に新規リストを作成したり、既存のリストの値を編集したりすることができます。
CSS & Javascript
このタブには、ピボット表のスタイルとして選択できるCSSとJavaScriptのスタイルがすべて保存されています。CSSはひとつのテキストボックスにおさめられるため、必要に応じて外部のエディタから簡単にコピー&ペーストできます。新しいスタイルを追加したり既存のスタイルの名前を変更したりする場合は、これらの変更を「フォーマット」タブのスタイルのリストに反映させる必要があります。
データに対して何らかのJavaScriptを実行して書式やハンドリングを改良したい場合に、ここに入力します。あらかじめ、1行ごとに書式を変えるなどのサンプルのコードが入れてあります。編集する必要はありませんが、好きなように利用できます。これはかなりパワフルなオプションです。したがって責任も伴うことを覚えておきましょう。
高度な設定
このタブで、データの解析や表示に関するデフォルトの設定を変更できます。いちばん上はファイルのエンコードです。変更する必要はありませんが、もし必要が生じた場合に変更できるように設定項目を設けています。
「区切り文字」には、すぐに使えるデフォルトの区切り文字の「|*|*|」と「|*END」が表示されています。区切り文字の文字列のいずれかが通常の文字のようにデータ中に出現すると、ソフトウェアの動作の妨げとなります。そのため、区切り文字として使用される文字列を構成するには、データ中では使われない文字を入力する必要があります。
ピボット表で使われるスライサー合計と総合計のラベルも、必要に応じてここで変更できるようにしてあります。ほかの言語で使用する際に、特に重要な設定でしょう。