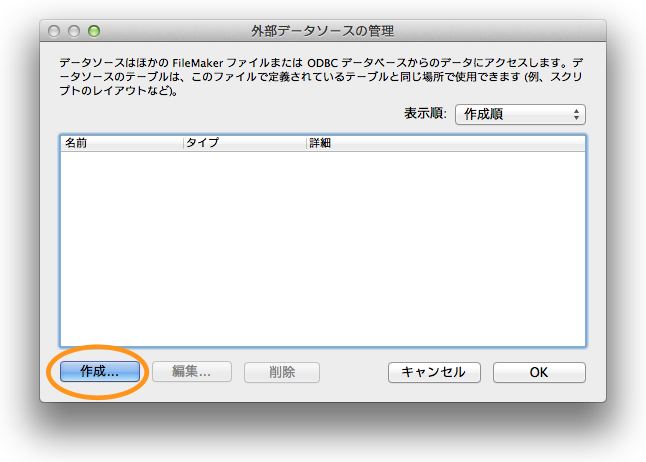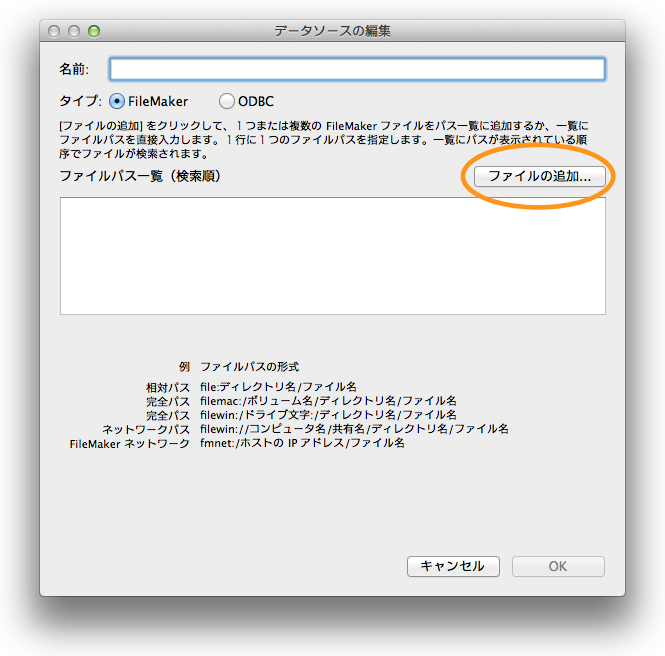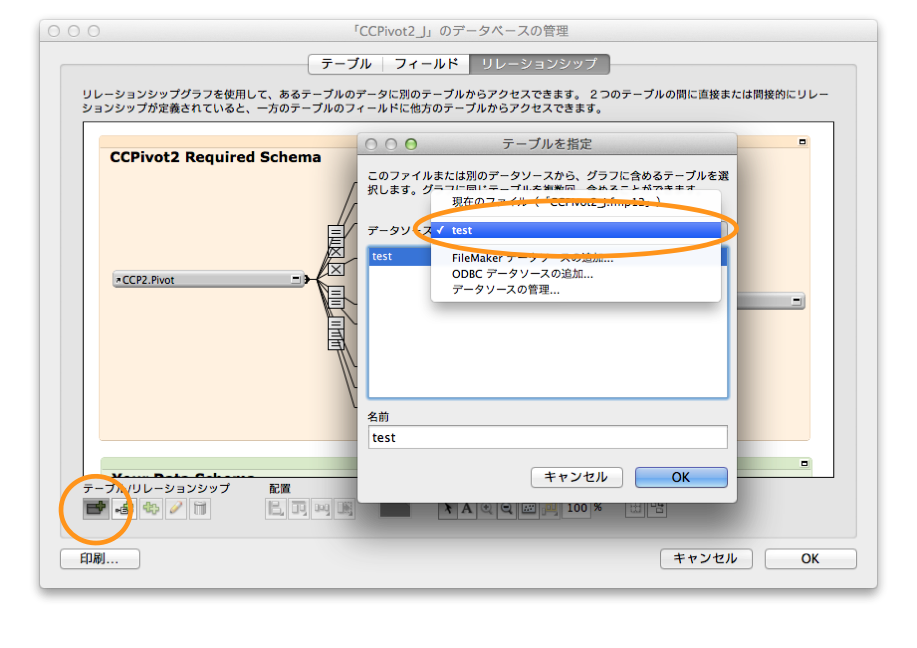既存ファイルとの統合
統合(組み込み)
CCピボットの統合は、ほんとうに、とても簡単です。CCピボットは、わずか3ステップで既存のFileMakerソリューションに統合できます。どなたでもシンプルに統合でき、難しいことはほとんどありません。はじめに、自分のFileMaker Proのファイルを、CCピボットに外部データソースとして追加します。2番目に、レポート作成を実行したいファイルからテーブルオカレンスを追加します。3番目に、CCピボットの更新のルーティンを実行します。最後にオプションとして、レポートを作成するデータテーブルごとに、レポートにまとめたデータの詳細を表示するためのレイアウトをCCピボットのファイルに作成します。これだけです。以下に、各ステップをもう少し詳しく解説します。
統合について短く紹介したビデオ(英語)をご用意しています。
1. データソースの追加
自分のファイルを外部データソースとして追加します。レポートを作成したいテーブルがあるファイルを、CCピボットのソリューションに外部データソースとして追加する必要があります。
- CCピボットを開き、「ファイル」メニューから「管理」>「外部データソース」を選択します。ダイアログが開きます。このダイアログには、既存の全データソースのリストが表示されます。
「作成」ボタンをクリックすると、新しいデータソースを作成するウインドウが開きます。
「ファイルの追加」ボタンをクリックします。レポート作成システムに追加したいファイルを見つけるためのダイアログが開きます。ファイルを見つけて開きます。
ここまで開いてきたダイアログを閉じます。第1段階はこれで完了です!
2. テーブルオカレンスの追加
テーブルオカレンスを追加します。レポートを作成するためのデータが入っているテーブルを、テーブルオカレンスとして追加します。
第1段階と似た操作ですが、「ファイル」メニューから「管理」>「データベース」を選択します。
「データベースの管理」ダイアログで、上部にある「リレーションシップ」をクリックします。CCピボットのシステムのリレーションシップグラフが表示されます。既存のリレーションシップは、何も変更する必要はありません。自分のデータテーブルのテーブルオカレンスを追加するだけです。
テーブルオカレンスを追加するボタンをクリックし、ダイアログが開いたらポップアップメニューでデータソースを選択します。テーブルを選択して追加します。レポートを作成したいテーブルをすべてこのようにして追加します。
テーブルオカレンスをすべて追加したら、「データベースの管理」ダイアログを閉じます。これで追加できました。テーブルオカレンスの名前を変更したり移動したりする必要はありませんが、きちんとしておくのが好きなら新たに追加したテーブルオカレンスを整理してもかまいません。好みに合わせてどうぞ。
3. 更新の実行
CCピボットで更新のルーティンを実行します。CCピボットのシステムをリフレッシュして、追加したテーブルのフィールドをチェックする必要があります。
これは簡単です。画面の左側にある「設定」ボタンをクリックして、設定画面を開きます。「設定」ボタンは歯車のアイコンのボタンです。
ウインドウの下の方の左側にある「スキーマの再読込(Update Schema)」ボタンをクリックします。このボタンは「スキーマの設定(Schema Settings)」タブにあります。設定のウインドウを開いたときに、システムのデフォルトでこのタブが表示されているはずです。更新が実行されて、システムを使える状態になります。
- 「テーブル名」のポータルを見て、新たに追加したテーブルオカレンスが表示されていれば、すべて正しく動作していることを確認できます。
4. レイアウトの追加
レポートを作成するデータセットごとに、新規レイアウトを追加します。「レコードトラッキング」の機能でデータをさらに詳しく掘り下げるためには、追加したテーブルオカレンスごとに新規レイアウトを1つ追加する必要があります。
レイアウトは、FileMakerの標準的な操作で追加します。レコードをトラッキングしたいテーブルオカレンス1つにつきレイアウトを1つ追加します。
CCピボットのファイル上に、新規レイアウトを作成します。
「レコードを表示」ポップアップメニューで、作成するレイアウトのベースとなるテーブルオカレンスを選択します。
レイアウト名は自由に付けてかまいません。どのレイアウトタイプでも作成でき、レイアウトメニューに表示させるかどうかもどちらでもかまいません。「レコードトラッキング」がオンになっているときにピボット表のデータをクリックすると、このレイアウトが自動で使用されます。レコードトラッキングでは多くのレコード数を表示することもあるため、「リスト形式」または「表形式」でレイアウトを作成しましょう。
フィールドやソートを任意に設定して、レイアウトの作成を完了します。CCピボットがスクリプティングを処理するため、スクリプトは必要ありません。
レイアウトの作成が完了したら、「設定」ウインドウを再度開きます(ホーム画面の右上にある歯車のアイコンをクリックします)。「スキーマの再読込」ボタンをクリックします。
レイアウトを作成したテーブルオカレンスをクリックし、「表示レイアウトを設定」のポータルから先ほど作成したレイアウトを選択します。
これで準備は完了です。早速ピボットを作成しましょう。
このドキュメントの最新バージョンは http://help.clevelandconsulting.com/CCPivot3/Integration (英語)でご覧いただけます。