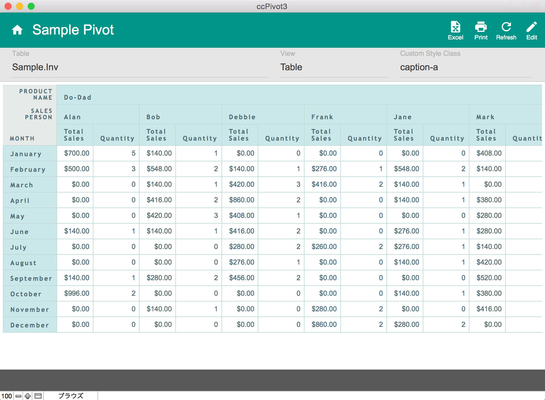ピボットは下記の手順で作成することができます。
- 「新規ピボット」ボタンをクリック
- テーブル、表示タイプ、CSSのスタイルを選択
- 「編集」ボタンをクリック
- 列、行、データ、フィルタのフィールドを設定
- 「更新」ボタンをクリック
作成済みのピボットを編集する場合も同様に「編集」ボタンをクリックします。詳しい手順をご紹介します。
ピボット作成画面の機能
ピボットのすべての機能を以下に解説します。メインの編集画面にある主な設定項目は3つです。大まかな順番に沿って紹介していきますが、どんな順番でも編集や入力ができます。
1. テーブル
システムに統合されているテーブルがすべて表示される、シンプルなポップアップメニューです。ここに目的のテーブルオカレンスが表示されない場合は、ホーム画面上部の「設定」ボタン(歯車アイコン)をクリックして設定のウインドウを開き、「スキーマの再読込(update schema)」ボタンをクリックします。データテーブルの選択は、重要かつ必要なステップです。この後のピボットテーブルのコンテキストをここで決定します。
2. 表示タイプ (View)
ここでは、ピボットデータを典型的なピボットテーブルとして表示するか、その他に用意されたグラフ形式を使って表示するか選ぶことができます。データが同じであれば、単純にどのように見せるかといった点のみの違いです。
★多くのグラフでは、テーブル(表)として表示するよりも、シンプルなスタイルで表現することができることが非常に大切であることに注意してください。他のグラフタイプでは思っていたのと全く違ったように見えるかもしれません。例えば、円グラフ(Pie charts)は、多くのデータポイントを表示するには適していません。また、レコードトラッキング機能はテーブル形式での表示でのみ使用できるという点に注意してください。
| Tip | ||
|---|---|---|
| ||
Table (テーブル) |
3. カスタムスタイル (CSS Style)
もうひとつの基本的なポップアップメニューで、ピボットテーブルのスタイルを決定します。ここでもいくつか、注意すべき点があります。まず、CCピボットの以前のバージョンとは異なり、スタイル変更の効果を表示するにはピボットを更新する必要があります。速度を向上させるためにこのような仕様にしました。次に、最初から含まれているスタイルはあくまでも出発点であるということです。開発者の方なら、必要に応じていくつでもスタイルを追加できることでしょう。設定画面の「カスタムCSS」タブで追加できます。スタイルはシンプルなCSSです。CSSの書式に慣れていなくても、学習に役立つ素晴らしいリソースがインターネット上にたくさんあります。
編集画面での主な機能
編集ボタンをクリックすると、レポートの詳細を編集するためのウインドウが上に表示されます。
4. レコードトラッキング
レコードトラッキング(追跡)をするかどうかを設定するチェックボックスです。これは、ピボットテーブルのセルをクリックすると、そのセルのコンテンツを決定している対象レコードが検索され、指定したレイアウトで表示される機能です。この機能を使うには、IDのフィールドと、ピボットテーブルの元となっているテーブルに対して設定のウインドウで指定したレイアウトが必要です。表示タイプでテーブル形式での表示以外ではサポートされていないという点にご注意ください。
5. 集計タイプ
集計セクションで使用する集計タイプを設定するラジオボタンです。小計を表示するかどうかを選ぶことができます。★
6. 各セクションへのフィールドの設定
集計タイプの下に表示されているこのフィールド一覧から、列、行、データ、フィルタの各セクションに、ドラック & ドロップでフィールドを追加することができます。それぞれの項目間での ドラック & ドロップも可能です。フィールドの順番を変更する場合もドラッグしてください。フィールドの順序によって、レポートの出力結果が大きく異なります。
各エリアについての詳細は後述の通りです。4つのエリアすべてにフィールドを設定することができることに注意してください。 まずフィールドを配置した後、そのフィールドをクリックすることで、さらに詳細な設定を行うことができます。エリアからフィールド一覧に再度ドラッグすると、そのフィールドはエリアから消去されます。
7. 列と行のスライサー
列、行のどちらのスライサーも、レポートでグループとしてまとめるためのフィールドを配置します。使用可能なフィールドの一覧から任意のフィールドをドラッグすることで設定できます。配置されたフィールドについて、さらに詳細を設定します。また、左端をクリックしてフィールドを並び替えることもできます。削除する場合には右端のゴミ箱マークをクリックします。
フィールド名をクリックすると、設定を編集する画面が表示されます。この画面では、表示されるタイトル名や、ソート順、カスタムの書式をご希望に合わせて変更します。また、必須表示の値(データポイント)を設定することもできます。どの値が必須表示であるか定義します。例えば、月、曜日、スタッフ名などです。元のデータに関連する値がない場合でも、それらの列や行を表示したい場合に使用します。
7. データ
データのフィールドにはFor the data fields, placing a field in here will select is as one of the fields you actually aggregate for reporting. You can drag fields in here to place them or drag to reorder them. Clicking on a field in here will bring up the editing screen for the data field
Clicking the field will bring up the detail for editing. In the detail screen you can change the name displayed, the sort order and any custom formatting you desire.
8. フィルタ
For the filter fields, placing a field in here will select is as one of the fields you want to use as a filter for your data. You can drag fields in here to place them or drag to reorder them. Clicking on a field in here will bring up the editing screen for the data field
Clicking the field will bring up the detail for editing. In the detail screen you can change the name displayed, the sort order and any custom formatting you desire.データのセクションには、実際にレポートで集計で使用したいフィールドを配置します。ここにドラッグしたり、並び替えたりすることができます。
フィールド名をクリックすると、設定を編集する画面が表示されます。この画面では、表示されるタイトル名や、ソート順、カスタムの書式をご希望に合わせて変更します。
8. フィルタ
フィルタのセクションには、データのフィルタとして使用したいフィールドを配置します。ここにドラッグしたり、並び替えたりすることができます。
フィールド名をクリックすると、設定を編集する画面が表示されます。この画面では、表示されるタイトル名や、ソート順、カスタムの書式をご希望に合わせて変更します。
| Info |
|---|
このドキュメントの最新バージョンは http://help.clevelandconsulting.com/CCPivot3/CreatePivot (英語)でご覧いただけます。 |