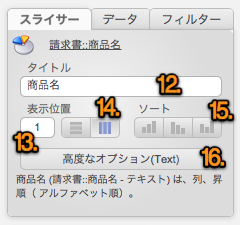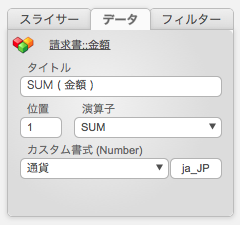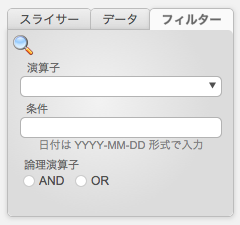...
| Tip |
|---|
「利用可能なフィールド」からドラッグでフィールドを追加するためには、[FileMaker Pro (もしくはAdvanced)メニュー] > [環境設定] > [一般タブ] の「選択テキストのドラッグ&ドロップを許可する」オプションが有効になっている必要があります。 |
| Info |
|---|
CCピボット2でスライサーフィールドとしてテキストタイプ以外のフィールドを利用する場合、そのフィールドが空欄のレコードを含んでいると集計エラーが発生します。スライサーフィールドが空欄のレコードを含んだ集計を行う場合は、テキストタイプのフィールドをスライサーフィールドに指定します。 |
6. データフィールド
スライサーと同様に、「データ」、つまりピボット表でレポートするフィールドのシンプルなリストです。「利用可能なフィールド」から任意のフィールドを空いている行にドラッグしてデータのリストに追加できます。データフィールドを追加するか、またはクリックして選択すると、後述するデータ詳細のセクションに詳細が表示されます。
| Tip |
|---|
「利用可能なフィールド」からドラッグでフィールドを追加するためには、[FileMaker Pro (もしくはAdvanced)メニュー] > [環境設定] > [一般タブ] の「選択テキストのドラッグ&ドロップを許可する」オプションが有効になっている必要があります。 |
...
| Info |
|---|
CCピボット2でデータフィールドとして利用することが出来るフィールドタイプは、数字タイプ(または計算結果が数字の計算フィールド)のみです。 |
7. フィルターフィールド
「フィルター」は、データを検索するためのものです。スライサーやデータのフィールドと同じように、データのポータルから任意のフィールドをドラッグして、そのフィールドのフィルターを設定できます。これも「フィルター」、つまりピボット表で使用される検索用のフィールドのシンプルなリストです。「利用可能なフィールド」から任意のフィールドを空いている行にドラッグしてフィルターのリストに追加できます。フィルターフィールドを追加するか、またはクリックして選択すると、後述するフィルター詳細のセクションに詳細が表示されます。
| Tip |
|---|
「利用可能なフィールド」からドラッグでフィールドを追加するためには、[FileMaker Pro (もしくはAdvanced)メニュー] > [環境設定] > [一般タブ] の「選択テキストのドラッグ&ドロップを許可する」オプションが有効になっている必要があります。 |
8. 「更新」ボタン
ピボット表の詳細を変更するたびに、その変更を表示するためにピボット表を更新する必要があります。このボタンで実行される更新には、2種類あります。表示の更新と、データと表示の更新です。このボタンがクリックされたときに、どちらが適切かを自動で判別して実行します。たとえばデータフィールドの書式などピボット表の表示だけに影響のある変更をしたときには、ピボット表の書式の部分のみを再計算します。データを初めから取得し直すことはしません。これに対し、フィールドやフィルターの追加などデータレベルでの設定を変更する場合は、ピボット表を再描画する前にデータを取得し直します。システムが必要ないと判断していてもデータと表示の両方を更新したい場合は、Shiftキーを押しながら「更新」ボタンをクリックします。
9. 「保存」ボタン
このボタンをクリックすると、「タイトル」に入力された名前でピボットが保存され、現在のピボットのレポートが記録されます。
10. 「印刷」ボタン
「印刷」ボタンをクリックすると、デフォルトのブラウザで印刷用のピボット表が開きます。ピボット表の表示にはWebビューアを使用しています。これは、印刷が最も容易であるためです。ピボット表は標準的なHTMLテーブルとして作成されているため、簡単にブラウザからピボット表を取り出したり、Excelなどのツールにコピー&ペーストしてさらに編集したりすることができます。
11. 「エクセル」ボタン
ピボットをExcelにエクスポートするためのシンプルなボタンです。このボタンをクリックし、作成するファイルの名前を入力するだけです。「OK」ボタンをクリックすると、Excelファイルがデスクトップに作成されます。
スライサー詳細のセクション
12. スライサーのタイトル
ピボットの列または行ヘッダのラベルとして使用されるタイトルです。適切と思われるタイトルが自動で入力されていますが、任意に変更できます。
13. スライサーの表示位置
シンプルな数字フィールドです。ここに、スライサーのソート順を決定する数字を入力します。ソート順は評価の順番でもあるため、ソート順を変更するとまったく異なる結果となる可能性があることに注意してください。すべての売上を県ごとにグループ分けしてからセールス担当者ごとに分けるのと、セールス担当者ごとにグループ分けしてから県ごとに分けるのでは、大きく異なります。
14. スライサーの列/行
このボタンをクリックして、ピボット表のスライサーを列にするか行にするかを決定します。すべての行と列をソート順でグループ分けする必要はありません。ピボットのツールによって処理中にグループ分けされます。
15. スライサーのソート
行や列のデータをソートするオプションは3つあります。昇順、降順、カスタムです。昇順と降順はその名の通りですが、カスタムはもう少し説明が必要かもしれません。カスタムをクリックして選択すると、このようなポップアップウインドウが開きます。
このウインドウには2つの領域があります。左側は、保存されているソート順のリストです。日付に基づくソートのオプションでもっともよく使われるものとして「月」と「曜日」が保存されています。右側は、カスタムのソート順を入力するフィールドです。FileMakerの値一覧に基づくソートに似ています。このフィールドにソートの条件をリターン区切りで入力すると、値がその順番でソートされます。たとえば、販売エリアの全地域名、社内の全セールス担当者、そのほか思いつくものはなんでもリストに入力できます。カスタムのソート順にないデータの値は、カスタムの値の後にテキスト順でソートされます。
16. スライサーの高度なオプション
スライサーの高度なオプションには、注目すべき新機能がいくつかあります。まず知っておきたいのは、高度なオプションを選択する時に操作しているスライサーのフィールドタイプに基づいて、2種類のウインドウのどちらかが表示されるということです。
日付のフィールドを選択している場合には、このようなウインドウが開きます。
この図では2つのセクションがあります。「グループ & 書式」と「入力値の制限(Required Entries)」です。
左上の「カスタムグループ」フィールドは、スライサーのフィールドに入力されている日付のサブセットによってデータを集計するためのもので、日付のフィールドに対してのみ使用できます。日付で集計する場合、データを日ごとに整理するだけでなく、月や年で整理したいこともしばしばあります。カスタムグループでそのような集計が簡単にできます。カスタムグループで「月」を選択すると、全データがの日付が月ごとにグループ化されます。日付のデータを分類するためだけにフィールドを作る必要はありません。すべてCCピボットによって実行されます。
「カスタム書式」は、ピボット表に表示される文字列の書式を設定するためのものです。書式のフィールドで、スライサーのデータを表示する書式を設定します。Java formatterの仕様でサポートされている書式はどれでも指定できます。仕様についての詳細はこちら(英語)をご覧ください。
「入力値の制限(Required entries)」も、2つのセクションに分かれています。ひとつは保存されているリストから選択するためのドロップダウンメニュー、もうひとつは任意のリストを入力するためのテキストフィールドです。どちらでも、同じことができます。入力した(または選択した)値に対して、列または行が生成されます。対象レコードにデータが存在しなくても生成されます。存在しない値をレポートすることが最も重要な場合もあります。販売地域のスライサーにすべての地域を入力すると、レポート対象期間に売上がなかった地域も表示されます。曜日を入力すると、金曜日の行がないのでこの日に売上がなかったことに気づかなかったという事態を避けられます。
テキストフィールドと数字フィールドのオプションは、カスタムグループ以外は日付のフィールドと同じです。
データ詳細のセクション
スライサー詳細のセクションとよく似ています。データのフィールドを追加するか、またはクリックして選択すると、データ詳細のセクションがこのように表示されます。
* タイトル
ピボットの列または行ヘッダのラベルとして使用されるタイトルです。適切と思われるタイトルが自動で入力されていますが、任意に変更できます。
* 位置
ここに数字を入力して、データのソート順やピボット表の表示を変更します。データの表示順は、番号が連続していなくてもかまいません。また、小数点を含むこともできます。そのため、データフィールドの順番はどのようにでも簡単に変更できます。
* 演算子
ピボット表のデータを集計するための計算方法です。現在、このシステムでは合計(SUM)、平均(AVG)、カウント(COUNT)、最小値(MIN)、最大値(MAX)がサポートされています。
* カスタム書式
「カスタム書式」は、ピボット表に表示される文字列の書式を設定するためのものです。書式のフィールドで、データを表示する書式を設定します。Java formatterの仕様でサポートされている書式はどれでも指定できます。仕様についての詳細はこちら(英語)をご覧ください。
* 言語
データフィールドの書式を評価するために使用される言語です。
フィルター詳細のセクション
スライサー詳細やデータ詳細のセクションとよく似ています。フィルターのフィールドを追加するか、またはクリックして選択すると、フィルター詳細のセクションがこのように表示されます。
* 演算子
演算子は、データに対する条件の関係です。標準的なSQLマッチングを使用しているので、「=」や「>=」などの標準のオプションのほかに、「Like」などのオプションも使用できます。
使用できる演算子をすべて挙げると、次の通りです。
=, >, >=, <, <=, <>, LIKE, NOT LIKE, IS NULL, IS NOT NULL
* 条件
条件は、FileMakerの検索条件と似ています。演算子として「=」を選択し、条件を「20」とすると、CCピボットは選択されたフィールドのデータが20であるレコードをすべて見つけます。フィールドタイプの特性を考慮してください。またSQLはデータの検索を実行するために使用され、SQLマッチングの規則が適用されます。ここで作成されるSQLクエリのパートは、「WHERE」セクションです。
「IS NULL」と「IS NOT NULL」では条件が無視されます。
SQLクエリの「WHERE」のパートがどのように動作するかを知りたい場合は、次のサイトが参考になります。http://www.w3schools.com/sql/sql_where.asp
* 論理演算子
論理演算子により、同種の検索がネスト化されたものなどをフィルターの条件として設定できます。 「And」の条件はすべてひとつにまとめられます。「Or」の条件はすべてそのフィールドに適用されます。
17. ピボットに利用可能なフィールド
このセクションには、ベースのテーブルと全関連テーブルにあるフィールドのリストが表示されます。どのフィールドも、前述のスライサー、データ、フィルターにドラッグできます。表示されないフィールドがある場合は、リレーションシップが適切であることと設定のウインドウにテーブルが表示されていることを確認してください。